Mirrored Projection Mac OS
- Mirrored Projection Mac Os Catalina
- Mirrored Projection Mac Os Pro
- Mirrored Projection Mac Os Download
Check display support
You can connect one or more external displays depending on your Mac model. To find out how many external displays your Mac supports, check its technical specifications:

- Choose Apple menu > About This Mac.
- Click the Support tab.
- Click Specifications.
- On the webpage that appears, the number of displays your Mac supports appears under Video Support or Graphics.
Open your Mac's Apple menu. Click the Apple logo in the upper-left corner of the screen. A drop-down menu will appear. Click System Preferences from the drop down menu. From the System Preferences window, click on Displays (monitor shaped icon). Click on Display and then Screen Mirroring; Select for the room number. LetsView supports the screen mirroring between iPhone/iPad, Android phone/tablet and Mac. It also allows users to mirror Mac to Windows PC, smart TV/box and projector. Wireless display your screen without the constraints of cables now! MirrorOp Sender Lite for Mac is program for connecting the projector and computer by wireless LAN, sending the computer’s screen to the projector and projecting it on the projector’s screen. The computer’s screen can be projected on the projector’s screen wirelessly. You may want to check out more Mac applications, such as Web Lite TV, Share Send or Email Filing Assistant Lite, which might be similar to MirrorOp Sender Lite. How to connect a projector using Mac OS X: 1. Plug in external display. It can be plugged in while the computer is on or off. Go to your System Preferences icon on the dock. Select Displays. Under the Display tab, select Select Displays. Display modes: If you want to have a cloned desktop (same view on both screens).
If you're using a Mac with Apple silicon, you can connect a single external display to your Mac using one of the Thunderbolt / USB 4 ports. Docks don't increase the number of displays you can connect as an extended desktop. On Mac mini (M1, 2020), you can connect a second display to the HDMI port.
Connect your display
Connect your display to power, then connect your display to your Mac. Check the ports on your Mac to find out whether you need an adapter.
Change display options
After you connect your display, you can choose to extend your desktop or mirror your displays.
Use extended desktop mode
- Choose Apple menu > System Preferences, then click Displays.
- Click the Arrangement tab.
- Make sure that the Mirror Displays checkbox isn’t selected.
- Arrange your displays to match the setup on your desk. To change the position of a display, drag it to the desired position. A red border appears around the display as it's moved.
- To set a different display as the primary display, drag the menu bar to the other display. The primary display is where your desktop icons and app windows first appear.
Mirror your displays
- Make sure that your external display is turned on and connected to your Mac.
- Choose Apple menu > System Preferences, click Displays, then click the Arrangement tab.
- Make sure that the Mirror Displays checkbox is selected.
Use AirPlay
Mirrored Projection Mac Os Catalina
With Apple TV, you can use your TV as a separate display for your Mac. Learn how to use AirPlay to mirror or extend your Mac display.
Learn more
Whenever I like to watch any cool videos with absolute fun, I mirror them on a large display like DFTV or projector. After all, it’s a wonderful experience to watch movies on an ultra-large display. Have you ever tried it? No, head over to set up and adjust Mac display settings for a projector.
macOS features a very functional projector setting which allows you to control the display with ease. For instance, you can comfortably adjust the brightness and even the color gamut during the playback.
How to Set Up Mac to Display Content on a Projector or HDTV
Step #1. Make sure the projector is connected and turned on. Then, click the Apple menu at the top right corner and select System Preferences.
Step #2. Now, click Displays.
Step #3. Click Arrangement tab.
Step #4. Select Mirror Displays in the lower-left corner of the Arrangement pane.
How to Adjust Your Mac Display Settings for a Projector
Step #1. First off, click on Apple menu at the top left corner of your Mac → Next, you need to select System Preferences → Now, click on Displays.
Step #2. Click Color tab.
Step #3. Next up, you have to click on Projector.
Step #4. Now, you have two options—
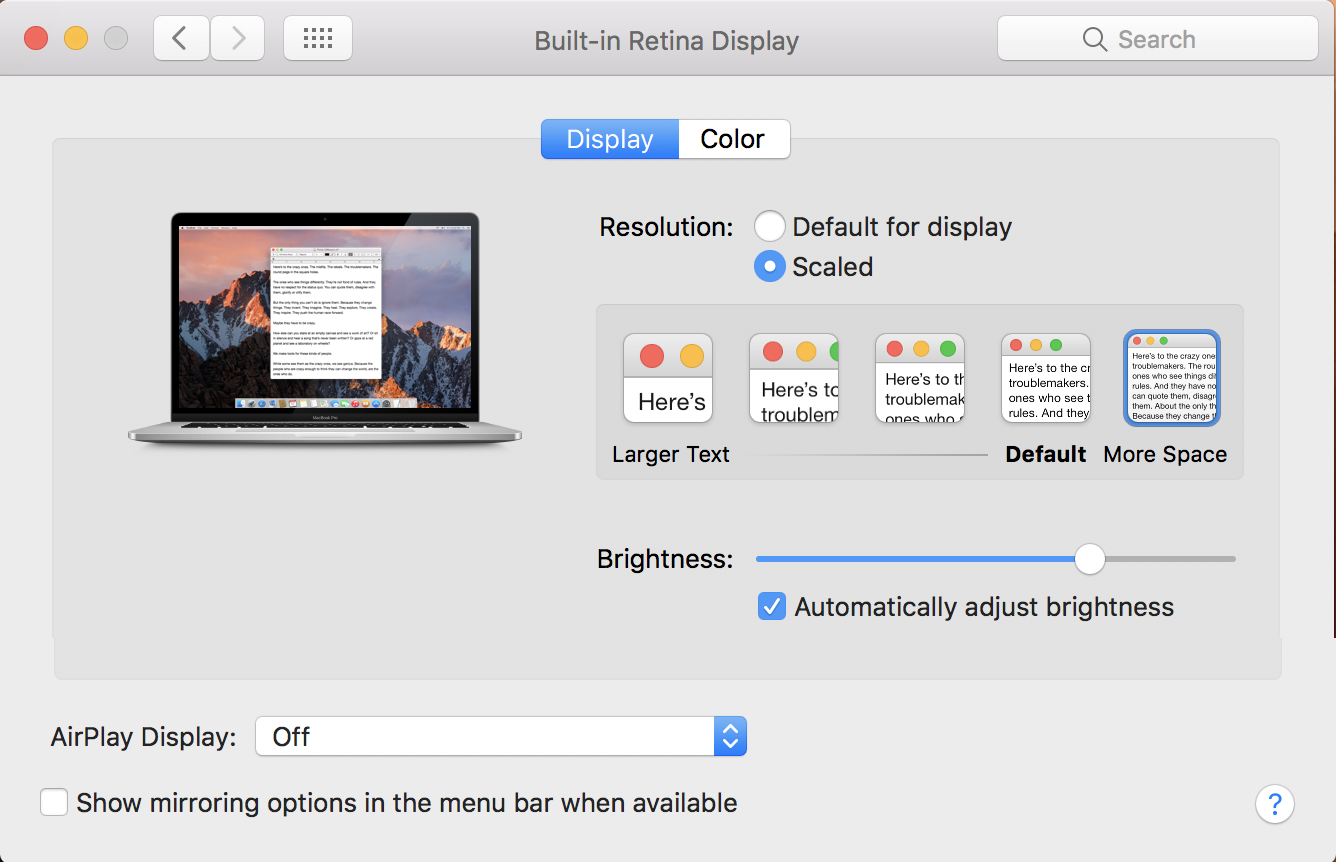
- Use the slider adjustment in order to set perfect brightness. To do so, you need to click and drag the brightness slider till you see one rotating circle in the black circle
- Use the color wheel adjustment in order to set suitable colors. To do so, you have to click and drag on the color wheel till the large circle within the color wheel becomes a neutral white
Mirrored Projection Mac Os Pro
Wrapping up
Mirrored Projection Mac Os Download
Now, make the most of the big display to watch your favorite movies! Have any feedback? Do share it with us.
You would like to glance through: