Jumpman (Run Hello) Mac OS
A few years ago, I published a post that described how to build a Mac application in Swift that would run a shell command. Surprisingly, this post still gets a lot of traffic. Xcode and Swift have progressed over the last three years and that old example is mostly useless now. It is time for an update!
In this post, I will describe how to build a simple Mac app which runs a shell command using SwiftUI.
See full list on scriptingosx.com. Shop the latest selection of Jordan Jumpman Shoes at Foot Locker. Find the hottest sneaker drops from brands like Jordan, Nike, Under Armour, New Balance, and a bunch more. Free shipping for FLX members.
SwiftUI is the new framework from Apple to build user interfaces across platforms. Applications built with Swift UI will require 10.15 Catalina and higher. As you will see, SwiftUI does simplify a lot of the work of creating the user interface. I believe that learning SwiftUI now will be a good investment into the future.
I have written this post with Xcode 11.2.1 on macOS Catalina 10.15.1. That means we are using Swift 5.1. You can download Xcode from the Mac App Store or Apple’s developer page.
In this post, we will be using the say command to make the Mac speak. You can test the command by opening the Terminal and entering
The say command is a simple and fun stand in for other command line tools. It also provides instant feedback, so you know whether it is working or not. That said, when you want to provide text-to-speech functionality in a Swift app, you should probably use the text-to-speech frameworks, rather than sending out a shell command.
Nevertheless, for Mac Admin tasks, there are some that are only possible, or at least much easier, with shell tools.
First: Swift UI hello world
Before we get to more complicated things, let’s honor the classics and build a “Hello, World” application using Swift UI.
Open Xcode and from the project picker select “New Project.”
In the template chooser select ‘macOS’ and ‘Application’. Then click ‘Next.’
In the next pane, enter a name for the project: “SayThis.” Verify the other data and make sure the choice for ‘User Interface’ is ‘SwiftUI’. Then click ‘Next.’
The window with the new project will have four vertical panes. You can use the controller element in the top right of the toolbar to hide the right most “Inspector” pane as we will not need it.
Click it the “Play” button in the top left to build and run the template code, a window should open which show the place holder text “Hello World!”
When you return to Xcode the preview pane on the right should now be active and also display the “Hello World!” text. If it does not there should be a “Resume” button at the top of the preview pane (also called “Canvas”) which you can click to make Xcode resume live updating the preview. There are many situations that will stop Xcode from continuously updating the preview and you can click this button to resume.
The left column shows a list of files in this project. Select the ContentView.swift file. This file contains the Swift UI code that sets up the interface. You will see the code in the center pane. The relevant part of the code is:
The ContentView contains a body which contains a Text element with the text Hello World!. at the end of the Text object, you a ‘modifier’ that sets the frame of the Text object to use all available space.
Hello, me!
In the code pane, change World to something else:
You will see that the text in the preview pane updates as you change the code.
Note: there are several reasons Xcode might stop updating and when it does, you will have to hit the ‘Resume’ button above the preview pane.
The preview pane or canvas allows you to edit as well. When you (command) ⌘-click on the “Hello, …” text in the canvas, you will get an “Action menu.”
The first item in the action menu: “Show SwiftUI Inspector” will an inspector with the attributes or “modifiers” of the text object. Note that, even though there is no visual indication, the inspector view can be scrolled to reveal more options.
Change the font of the text to Body. The preview in the canvas will update, as well as the code. The code will now look like:
I have broken the modifiers into their own lines for clarity.
Stacking it up… or down… or sideways…
The SwiftUI body can only contain one object. But there are SwiftUI objects that you can use to group multiple objects together. Command-Click on the text and choose “Embed in VStack” from the action menu.
The code will change to:
The VStack stands for ‘vertical stack.’ The VStack and its sibling the HStack (horizontal) can contain multiple objects. So, you can add another Text over our “Hello” text:
This adds the 'SayThis' text above the 'Hello, ...' text in a larger font. I have also moved the .frame(...) modifier to the VStack because that leads to a nicer output. Feel free to apply the .frame modifer to different objects to see how that affects the layout.
The text is a little bit close together, so we can add some .padding() modifiers:
You can choose to change the properties using the inspector UI or in the code. Either way the changes should be reflected in the canvas and the code.
Adding some interaction…
Now we want to add some interaction. Eventually, we want the user to be able to enter some text, which will be sent to the say command. Before we get, we will add a field, to enter some text.
To add a TextField where the user can enter text to the layout, click on the + icon in the top right of the tool bar. A window will appear with SwiftUI objects. Enter TextField in the search area to find the TextField object and drag it between the two text items.
You will want to add a .padding() modifier to the text field as well.
We also need a local variable in our ContentView to store the value of the TextField. Add this variable declaration under the struct ContentView definition and before the body declaration:
@State var message = 'Hello, World!'
This adds and initializes a variable named message. The @State marker tells SwiftUI this ‘State’ variable will be used with the view. The variable is part of the ‘state’ of the view. Changes to the variable will immediately update the UI and vice versa.
Use the message variable for the TextField and Text objects:
When you look at this interface in the preview pane, you will see that the contents of the message variable are reflected in the TextField and Text. To test the interactivity, you need to either ‘build and run’ the application or hit the ‘Play’ button in the preview. Then you can change the text in the text field and immediately see the changes displayed in the Text below.
Declaring the message variable as a @State will automatically set up all the notifications for these seamless updates.
Buttons and Actions
While updating another object is quite cool, it is not what we set out to do. Let’s get back on track.
- Remove the last
Text(message)and all its modifiers. - Command-click on the TextField and use the action menu to embed it in an
HStack(horizontal stack) - Drag a
Buttonfrom the object Library (you can open this with the ‘+’ button in the top right of the window) next to the text field
The code you generated should look like this:
You can change the label of the button by changing the Text object inside of it. Change 'Button' to 'Say'. You also want to add a .padding() modifier to the button.
The preview should now look like this:
The action of the Button is a code block that will be run when the button is clicked. Add the code between the action closure brackets:
This uses the run() convenience method of the Process class. You need to provide the full path to the command line tool. You can determine the full path in Terminal with the which command:
The arguments to the say command need to be provided as an Array of Strings. The process is launched asynchronously, so the main thread continues immediately. We can also provide a code block that will be executed when the Process terminates. For now, we have no code that needs to be run on termination, so we set the terminationHandler to nil.
Note: using the try! statement to crash when this method throws an exception is lazy. I use it here to simplify the code drastically. Process.run() will throw an error when the file at exectableURL does not exist or is not executable. We can be fairly certain the /usr/bin/say executable exists, so the try! statement is justifiable. You should probably add proper error prevention and handling in production code.
Updating the Interface
The say command is executed asynchronously. This means that it will be running in the background and our user interface remains responsive. However, you may want to provide some feedback to the user while the process is running. One way of doing that, is to disable the ‘Say’ button while the process is running. Then you can re-enable it when the process is done.
Add a second @State variable to track whether our process is running:
Add a .disabled(isRunning) modifier to the Button. This will disable the button when the value of the isRunning variable changes to true.
Then we add a line in the Button action code to set that variable to true. We also add a code block to the terminationHandler which sets its value back to false:
Now, when you press the button, it will disable until the say process is done speaking.
Sample Code
For your convenience, here is the finished code for the ContentView.swift class:
More Tutorials
If you want to learn more about SwiftUI and how it works, Apple has some excellent Tutorials on their developer page:
- Apple Developer: SwiftUI Tutorials
If you are developing daemons to run on OS X, it is highly recommended that you design your daemons to be launchd compliant. Using launchd provides better performance and flexibility for daemons. It also improves the ability of administrators to manage the daemons running on a given system.
If you are running per-user background processes for OS X, launchd is also the preferred way to start these processes. These per-user processes are referred to as user agents. A user agent is essentially identical to a daemon, but is specific to a given logged-in user and executes only while that user is logged in.
Unless otherwise noted, for the purposes of this chapter, the terms “daemon” and “agent” can be used interchangeably. Thus, the term “daemon” is used generically in this section to encompass both system-level daemons and user agents except where otherwise noted.
There are four ways to launch daemons using launchd. The preferred method is on-demand launching, but launchd can launch daemons that run continuously, and can replace inetdfor launching inetd-style daemons. In addition, launchd can start jobs at timed intervals.
Although launchd supports non-launch-on-demand daemons, this use is not recommended. The launchd daemon was designed to remove the need for dependency ordering among daemons. If you do not make your daemon be launched on demand, you will have to handle these dependencies in another way, such as by using the legacy startup item mechanism.
Launching Custom Daemons Using launchd
With the introduction of launchd in OS X v10.4, an effort was made to improve the steps needed to launch and maintain daemons. What launchd provides is a harness for launching your daemon as needed. To client programs, the port representing your daemon’s service is always available and ready to handle requests. In reality, the daemon may or may not be running. When a client sends a request to the port, launchd may have to launch the daemon so that it can handle the request. Once launched, the daemon can continue running or shut itself down to free up the memory and resources it holds. If a daemon shuts itself down, launchd once again relaunches it as needed to process requests.
In addition to the launch-on-demand feature, launchd provides the following benefits to daemon developers:
Simplifies the process of making a daemon by handling many of the standard housekeeping chores normally associated with launching a daemon.
Provides system administrators with a central place to manage daemons on the system.
Supports
inetd-style daemons.Eliminates the primary reason for running daemons as root. Because
launchdruns as root, it can create low-numbered TCP/IP listen sockets and hand them off to the daemon.Simplifies error handling and dependency management for inter-daemon communication. Because daemons launch on demand, communication requests do not fail if the daemon is not launched. They are simply delayed until the daemon can launch and process them.
The launchd Startup Process
After the system is booted and the kernel is running, launchd is run to finish the system initialization. As part of that initialization, it goes through the following steps:
It loads the parameters for each launch-on-demand system-level daemon from the property list files found in
/System/Library/LaunchDaemons/and/Library/LaunchDaemons/.It registers the sockets and file descriptors requested by those daemons.
It launches any daemons that requested to be running all the time.
As requests for a particular service arrive, it launches the corresponding daemon and passes the request to it.
When the system shuts down, it sends a
SIGTERMsignal to all of the daemons that it started.
The process for per-user agents is similar. When a user logs in, a per-user launchd is started. It does the following:
It loads the parameters for each launch-on-demand user agent from the property list files found in
/System/Library/LaunchAgents,/Library/LaunchAgents, and the user’s individualLibrary/LaunchAgentsdirectory.It registers the sockets and file descriptors requested by those user agents.
It launches any user agents that requested to be running all the time.
As requests for a particular service arrive, it launches the corresponding user agent and passes the request to it.
When the user logs out, it sends a
SIGTERMsignal to all of the user agents that it started.
Because launchd registers the sockets and file descriptors used by all daemons before it launches any of them, daemons can be launched in any order. If a request comes in for a daemon that is not yet running, the requesting process is suspended until the target daemon finishes launching and responds.
If a daemon does not receive any requests over a specific period of time, it can choose to shut itself down and release the resources it holds. When this happens, launchd monitors the shutdown and makes a note to launch the daemon again when future requests arrive.
Important: If your daemon shuts down too quickly after being launched, launchd may think it has crashed. Daemons that continue this behavior may be suspended and not launched again when future requests arrive. To avoid this behavior, do not shut down for at least 10 seconds after launch.
Creating a launchd Property List File
To run under launchd, you must provide a configuration property list file for your daemon. This file contains information about your daemon, including the list of sockets or file descriptors it uses to process requests. Specifying this information in a property list file lets launchd register the corresponding file descriptors and launch your daemon only after a request arrives for your daemon’s services. Table 5-1 lists the required and recommended keys for all daemons.
The property list file is structured the same for both daemons and agents. You indicate whether it describes a daemon or agent by the directory you place it in. Property list files describing daemons are installed in /Library/LaunchDaemons, and those describing agents are installed in /Library/LaunchAgents or in the LaunchAgents subdirectory of an individual user’s Library directory. (The appropriate location for executables that you launch from your job is /usr/local/libexec.)
Key | Description |
|---|---|
| Contains a unique string that identifies your daemon to |
| Contains the arguments used to launch your daemon. (required) |
| Indicates that your daemon requires a separate instance per incoming connection. This causes |
| This key specifies whether your daemon launches on-demand or must always be running. It is recommended that you design your daemon to be launched on-demand. |
For more information: For a complete listing of the keys, see the launchd.plist manual page.
For sample configuration property lists, look at the files in /System/Library/LaunchDaemons/. These files are used to configure many daemons that run on OS X.
Writing a “Hello World!” launchd Job
The following simple example launches a daemon named hello, passing world as a single argument, and instructs launchd to keep the job running:
In this example, there are three keys in the top level dictionary. The first is Label, which uniquely identifies the job. when. The second is ProgramArguments which has a value of an array of strings which represent the tokenized arguments and the program to run. The third and final key is KeepAlive which indicates that this job needs to be running at all times, rather than the default launch-on-demand behavior, so launchd should always try to keep this job running.
Listening on Sockets
You can also include other keys in your configuration property list file. For example, if your daemon monitors a well-known port (one of the ports listed in /etc/services), add a Sockets entry as follows:
The string for SockServiceName typically comes from the leftmost column in /etc/services. The SockType is one of dgram (UDP) or stream (TCP/IP). If you need to pass a port number that is not listed in the well-known ports list, the format is the same, except the string contains a number instead of a name. For example:
Debugging launchd Jobs
There are some options that are useful for debugging your launchd job.
The following example enables core dumps, sets standard out and error to go to a log file, and instructs launchd to temporarily increase the debug level of its logging while acting on behalf of your job (remember to adjust your syslog.conf accordingly):
Running a Job Periodically
The following example creates a job that is run every five minutes (300 seconds):
Alternately, you can specify a calendar-based interval. The following example starts the job on the 7th day of every month at 13:45 (1:45 pm). Like the Unix cron subsystem, any missing key of the StartCalendarInterval dictionary is treated as a wildcard—in this case, the month is omitted, so the job is run every month.
Monitoring a Directory
The following example starts the job whenever any of the paths being watched have changed:
An additional file system trigger is the notion of a queue directory. The launchd daemon starts your job whenever the given directories are non-empty, and it keeps your job running as long as those directories are not empty:
Emulating inetd
The launchd daemon emulates the older inetd-style daemon semantics if you provide the inetdCompatibility key:
Behavior for Processes Managed by launchd
Processes that are managed by launchd must follow certain requirements so that they interact properly with launchd. This includes launch daemons and launch agents.
Required Behaviors
To support launchd, you must obey the following guidelines when writing your daemon code:
You must provide a property list with some basic launch-on-demand criteria for your daemon. See Creating a launchd Property List File.
You must not daemonize your process. This includes calling the
daemonfunction, callingforkfollowed byexec, or callingforkfollowed byexit. If you do,launchdthinks your process has died. Depending on your property list key settings,launchdwill either keep trying to relaunch your process until it gives up (with a “respawning too fast” error message) or will be unable to restart it if it really does die.Daemons and agents that are installed globally must be owned by the root user. Agents installed for the current user must be owned by that user. All daemons and agents must not be group writable or world writable. (That is, they must have file mode set to
600or400.)
Recommended Behaviors
To support launchd, it is recommended that you obey the following guidelines when writing your daemon code:
Wait until your daemon is fully initialized before attempting to process requests. Your daemon should always provide a reasonable response (rather than an error) when processing requests.
Register the sockets and file descriptors used by your daemon in your
launchdconfiguration property list file.If your daemon advertises a socket, check in with
launchdas part of your daemon initialization. For an example implementation of the check-in process, see SampleD.During check-in, get the launch dictionary from
launchd, extract and store its contents, and then discard the dictionary. Accessing the data structure used for the dictionary is very slow, so storing the whole dictionary locally and accessing it frequently could hurt performance.Provide a handler to catch the
SIGTERMsignal.
In addition to the preceding list, the following is a list of things it is recommended you avoid in your code:
Do not set the user or group ID for your daemon. Include the
UserName,UID,GroupName, orGIDkeys in your daemon’s configuration property list instead.Do not set the working directory. Include the
WorkingDirectorykey in your daemon’s configuration property list instead.Do not call
chrootto change the root directory. Include theRootDirectorykey in your daemon’s configuration property list instead.Do not call
setsidto create a new session.Do not close any stray file descriptors.
Do not change
stdioto point to/dev/null. Include theStandardOutPathorStandardErrorPathkeys in your daemon’s configuration property list file instead.Do not set up resource limits with
setrusage.Do not set the daemon priority with
setpriority
Although many of the preceding behaviors may be standard tasks for daemons to perform, they are not recommended when running under launchd. The reason is that launchd configures the operating environment for the daemons that it manages. Changing this environment could interfere with the normal operation of your daemon.
Deciding When to Shut Down
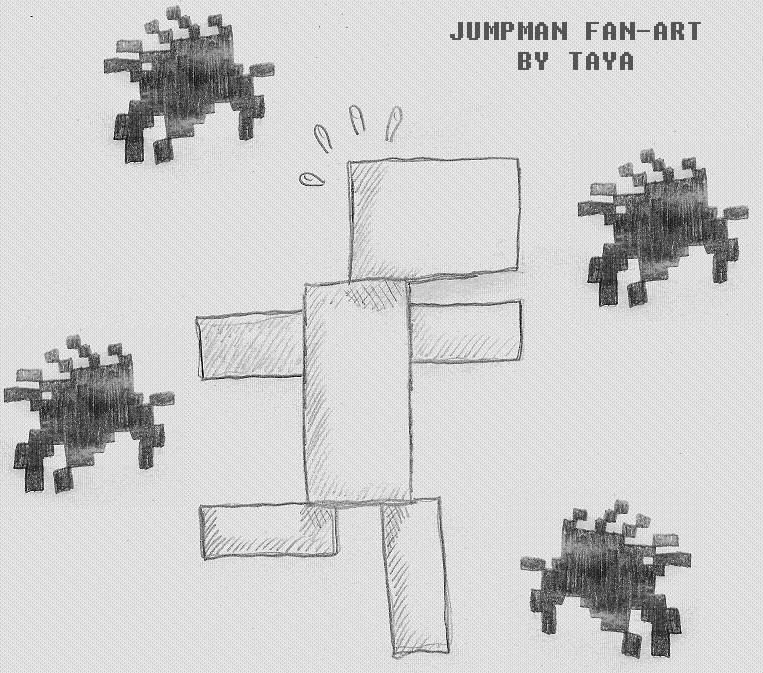
If you do not expect your daemon to handle many requests, you might want to shut it down after a predetermined amount of idle time, rather than continue running. Although a well-written daemon does not consume any CPU resources when idle, it still consumes memory and could be paged out during periods of intense memory use.
The timing of when to shut down is different for each daemon and depends on several factors, including:
The number and frequency of requests it receives
The time it takes to launch the daemon
The time it takes to shut down the daemon
The need to retain state information
If your daemon does not receive frequent requests and can be launched and shut down quickly, you might prefer to shut it down rather than wait for it to be paged out to disk. Paging memory to disk, and subsequently reading it back, incurs two disk operations. If you do not need the data stored in memory, your daemon can shut down and avoid the step of writing memory to disk.
Special Dependencies
While launchd takes care of dependencies between daemons, in some cases, your daemon may depend on other system functionality that cannot be addressed in this manner. This section describes many of these special cases and how to handle them.
Network Availability
If your daemon depends on the network being available, this cannot be handled with dependencies because network interfaces can come and go at any time in OS X. To solve this problem, you should use the network reachability functionality or the dynamic store functionality in the System Configuration framework. This is documented in System Configuration Programming Guidelines and System Configuration Framework Reference. For more information about network reachability, see Determining Reachability and Getting Connected in System Configuration Programming Guidelines.
Disk or Server Availability
If your daemon depends on the availability of a mounted volume (whether local or remote), you can determine the status of that volume using the Disk Arbitration framework. This is documented in Disk Arbitration Framework Reference.
Non-launchd Daemons
If your daemon has a dependency on a non-launchd daemon, you must take additional care to ensure that your daemon works correctly if that non-launchd daemon has not started when your daemon is started. The best way to do this is to include a loop at start time that checks to see if the non-launchd daemon is running, and if not, sleeps for several seconds before checking again.
Be sure to set up handlers for SIGTERM prior to this loop to ensure that you are able to properly shut down if the daemon you rely on never becomes available.
User Logins
In general, a daemon should not care whether a user is logged in, and user agents should be used to provide per-user functionality. However, in some cases, this may be useful.
To determine what user is logged in at the console, you can use the System Configuration framework, as described in Technical Q&A QA1133.
Kernel Extensions
If your daemon requires that a certain kernel extension be loaded prior to executing, you have two options: load it yourself, or wait for it to be loaded.
The daemon may manually request that an extension be loaded. To do this, run kextload with the appropriate arguments using exec or variants thereof. I/O Kit kernel extensions should not be loaded with kextload; the I/O Kit will load them automatically when they are needed.
Note: The kextload executable must be run as root in order to load extensions into the kernel. For security reasons, it is not a setuid executable. This means that your daemon must either be running as the root user or must include a helper binary that is setuid root in order to use kextload to load a kernel extension.
Alternatively, our daemon may wait for a kernel service to be available. To do this, you should first register for service change notification. This is further documented in I/O Kit Framework Reference.
After registering for these notifications, you should check to see if the service is already available. By doing this after registering for notifications, you avoid waiting forever if the service becomes available between checking for availability and registering for the notification.
Note: In order for your kernel extension to be detected in a useful way, it must publish a node in the I/O registry to advertise the availability of its service. For I/O Kit drivers, this is usually handled by the I/O Kit family.
For other kernel extensions, you must explicitly register the service by publishing a nub, which must be an instance of IOService.
For more information about I/O Kit services and matching, see IOKit Fundamentals, I/O Kit Framework Reference (user space reference), and Kernel Framework Reference (kernel space reference).
For More Information
The manual pages for launchd and launchd.plist are the two best sources for information about launchd.
In addition, you can find a source daemon accompanying the launchd source code (available from http://www.macosforge.org/). This daemon is also provided from the Mac Developer Library as the SampleD sample code project.
Jumpman (run Hello) Mac Os 7
The Daemons and Agents technical note provides additional information about how launchd daemons and agents work under the hood.
Jumpman (run Hello) Mac Os Catalina
Finally, many Apple-provided daemons support launchd. Their property list files can be found in /System/Library/LaunchDaemons. Some of these daemons are also available as open source from http://www.opensource.apple.com/ or http://www.macosforge.org/.
Jumpman (run Hello) Mac Os Download
Copyright © 2003, 2016 Apple Inc. All Rights Reserved. Terms of Use Privacy Policy Updated: 2016-09-13