Space, Space, Space! Mac OS
Spaces was a virtual desktop feature of Mac OS X, introduced in Mac OS X 10.5 Leopard. It was announced by Steve Jobs during the opening keynote at the Worldwide Developers Conference on August 7, 2006. As of Mac OS X 10.7 Lion, it has been incorporated into Mission Control. Note: If it’s been fewer than 10 days since you upgraded to Windows 10, your previous version of Windows will be listed as a system file you can delete.If you need to free up drive space, you can delete it, but keep in mind that you'll be deleting your Windows.old folder, which contains files that give you the option to go back to your previous version of Windows.
- In this article, I explain what I did to increase available disk space on my Mac. Following these tips will help your free up a lot of space on your Mac running macOS Sierra (or OS X). Please also note that freeing up space will likely increase your Mac’s performance. 1.How to check the current space on your Mac.
- Mac OS X's Spaces (part of Mission Control since OS X 10.7 'Lion') is a feature that allows you to spread your programs across up to 16 separate desktop areas. These spaces will help you to organize your activities, since they provide you with far more 'space' to work with than is available on your physical display (s).
| Developer(s) | Apple Inc. |
|---|---|
| Final release | 1.1 / August 28, 2009 |
| Operating system | Mac OS X |
| Type | Virtual desktop |
| License | Proprietary |
| Website | https://www.apple.com/.../spaces.html |
Spaces[1] was a virtual desktop feature of Mac OS X, introduced in Mac OS X 10.5 Leopard. It was announced by Steve Jobs during the opening keynote at the Worldwide Developers Conference on August 7, 2006. As of Mac OS X 10.7 Lion, it has been incorporated into Mission Control.
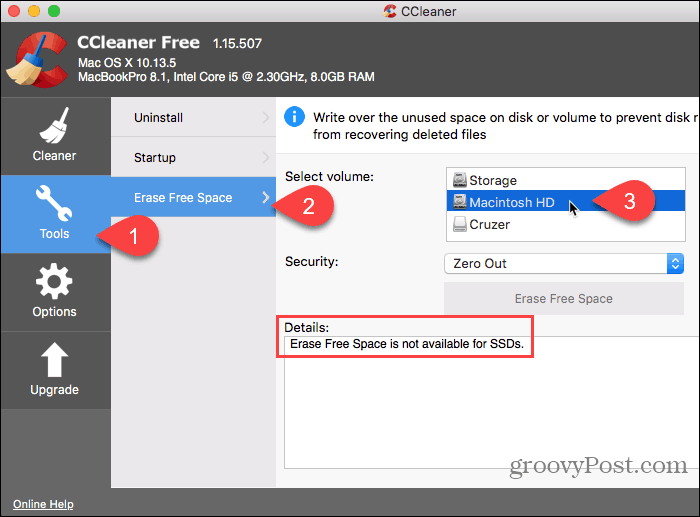
Overview[edit]
Spaces enables users to create multiple virtual desktops suited to the unique needs or work habits of the user. A user could, for example, create and assign a 'space' to office work, enabling the user to leave a work-related application (such as a word processor or a spreadsheet) running full screen and then switch to a different space designated for browsing the Internet or navigating file structure in Finder windows. Up to 16 spaces can be created, and applications can be bound to specific spaces. There are various ways to navigate between spaces, including user-configured, function-key combinations, hot corners (via Exposé), or by dragging windows and applications — in the direction of the desired space — to the corresponding edge of the screen and holding for a moment until the space switches. The Dashboard functions as a separate space, on the left of the other spaces by default.
Use[edit]
In Mac OS X 10.5 LeopardSystem Preferences, a checkbox labeled 'Enable Spaces' must first be checked in the 'Exposé & Spaces' preferences, under the 'Spaces' tab. Then, as many as 16 spaces can be created by adding rows or columns. Application assignments may be added and bound to specific spaces listed, by their corresponding numbers, in the right-hand column. When an assigned application is launched, it will open on the designated space and remain in that location unless it is moved manually to another space.
There are a few settings for activating and switching between spaces. A checkbox at the bottom of the panel allows switching spaces automatically when switching between applications bound to spaces. This is achieved either by clicking on application icons in the dock, or by pressing ⌘ (Command) + Tab, and Spaces will jump directly to the space that the chosen application has been assigned to. A limitation of Spaces lies in the fact that some applications featuring tool palettes and/or multiple open document windows (such as Adobe Creative Suite or Microsoft Office applications) cannot be consistently bound to a specific (numbered) space. In such cases, the 'switching' function responds to the most recently active document, regardless of which space it has been opened upon, so it is usually more efficient to avoid assigning such applications to a specific space and to run them unassigned, opening documents in the desired space.
Function-key combinations can also be configured to activate the full-screen Spaces grid view, switch between spaces directionally, or switch directly to a specific space by number. A function allows applications or windows to be moved into (or through) adjacent spaces by dragging and holding the window (or document) at the edge of the screen. During a transition to a new space, a small, translucent image representing the Spaces grid configuration will be shown in the center of the screen for a few seconds, with arrows representing the movement, and the active space highlighted.
When viewing the full-screen grid, spaces themselves may be re-arranged by dragging and dropping (requires clicking on the blue 'desktop' area, instead of on a window within it). This does not change the application assignments, but is equivalent to manually moving a window or document to a new space. The application will retain its assignment and when launched at a later date, will run on the originally assigned space.

Spaces also works effectively with Exposé, another Mac OS X feature, where you can designate a 'hot corner' to activate the full-screen feature of Spaces, showing a 'zoomed-out' grid of scaled-down thumbnails for each space. Also, when the Spaces grid has been activated, Exposé may be additionally deployed to reveal the active windows or documents on each space.
Comparison[edit]
Although Spaces was a new feature for Mac OS X 10.5, virtual desktops existed for quite some time on other platforms, such as Linux, Solaris, AIX and BeOS. Virtual desktops also existed for Windows[2] and for Mac OS X via third party software.,[3] and it has been a standard feature on Linuxdesktops for a number of years.[4] The first platform to implement multiple desktop display as a hardware feature was the Amiga 1000, released in 1985.[5] Virtual Desktops were finally added to the Windows platform with Windows 10 in 2015.
References[edit]
- ^'Leopard Sneak Peek - Spaces'. Apple Inc. Archived from the original on July 10, 2007.
- ^Multiple Desktop Support in Windows
- ^'Spaces: A look at Apple's take on virtual desktops'. ComputerWorld. November 21, 2006. Archived from the original on October 22, 2007.
- ^redhat.com: Red Hat Linux 6.1 Getting Started Guide, 1999.
- ^http://www.faqs.org/faqs/amiga/books/ Screens - Amiga Related Books FAQ, 3.3 Amiga Specific
External links[edit]
| Click here to return to the 'Insert non-breaking spaces' hint |
That's been around as long as I can remember, I think in the pre-OS X days as well. I can only test it in Classic right now, but yes, it works there.
Yes, it was already there before Mac OS X, and with international keyboard layouts as well.
Space Space Space Mac Os X
I'm not sure how far back this goes, …
It goes back to System 1.0.
In MS-Word (only) it is CMD-SHIFT-<hyphen> to create a non-breaking hyphen.
Non breaking hyphen us unicode u2011 - I'm not sure if it has a normal keyboard way of entering it, but if you choose the 'Unicode Hex Input' input method, you can do opt+2011 to enter it.
A bit clumsy though.
---
~/.sig: not found
Woah. I am surprised this isn't in here yet. This has definitely been around since the classic days, maybe even System 1.0 as another commenter suggests.
Option-Space also sometimes lets you type a space character when the spacebar would otherwise do something else, such as selecting the first item in a folder instead of activating Quicklook in the Leopard Finder (I think this hint was posted here). Ditto for selecting playlists in iTunes instead of play/pausing (I don't know if that has been hinted. Fair game if it hasn't).
Space Space Space Mac Os Download
I'm not sure how far back this goes, but on Leopard at least, pressing Option-Space on the US or US Extended keyboard layouts inserts a non-breaking space (U+00A0) rather than a normal space (U+0020).This has been the rule on French keyboards since... but it's broken in Mail.app in Leopard (I never used Mal.app before TimeMachine and the fact that a big mail database is a Go hog in backups). Mail.app 3 inserts normal spaces instead of non breaking spaces and it's frustrating. In French you insert non-breaking spaces before '; : ? !' and » and after «. So you get punctuation marks at the beginning of lines and that's not very clean, to say the least.
In OS X, you can easily create new shortcuts.
Create a file called: ~/Library/KeyBindings/DefaultKeyBinding.dict
using a plain text editor.
Add a line like:
'^`' = ('insertText:', '‑'); /* nbhy */
This means 'Control-` generates a command to insert a non-breaking hyphen character.
You can also insert a whole word, which is good for words or sequences of words you type often that are long like:
'^M' = ( 'insertText:', 'Massachusetts' );
'^N' = ( 'insertText:', 'New Hampshire' );
which means Control-M (not Control-m) inserts Massachusetts.
You can also use 2 character sequences, like
'^s' = {
'^c' = ('insertText:', '✔');
'^x' = ('insertText:', '✘'); /* X Symbol */
'^1' = ('insertText:', '¹'); /* superscript 1 */
'^2' = ('insertText:', '²'); /* superscript 2 */
'^3' = ('insertText:', '³'); /* superscript 3 */
};
Then Control-s followed by Control-c enters a check mark, etc.
Yes, this also be used for commands like:
'^a' = 'deleteToBeginningOfParagraph:';
which is similar to the built-in Control-k command (delete to end of paragraph and put it in the yank buffer).
Or to move the cursor right by 7 words:
'^UF703' = (
'moveWordForward:',
'moveWordForward:',
'moveWordForward:',
'moveWordForward:',
'moveWordForward:',
'moveWordForward:',
'moveWordForward:'
);
I get endless amusement out of this kind of thing.