In Search Of The Most Amazing Thing Mac OS
Resetting your laptop is one of the most powerful munitions you've got in your troubleshooting armory. It puts your Windows, macOS, or Chrome OS computer back to the state it was in when you first. R for Mac OS X FAQ.
- In Search Of The Most Amazing Thing Mac Os 7
- In Search Of The Most Amazing Thing Mac Os 8
- In Search Of The Most Amazing Thing Mac Os Catalina
- In Search Of The Most Amazing Thing Mac Os X
This post originally appeared at my medium publication here
Using Mac OS X productivity enhancements
On the quest for productivity, you might encounter numerous great apps that will help save you time and streamline your workflow.
In Search Of The Most Amazing Thing Mac Os 7
Sure, apps like Alfred or BetterTouchTool are great, and rest assured that I will dive deep into them in a later post. But the fact of the matter is, the underlying operating system, OS X, has tons of productivity tools built right in; tools that I’m hoping you will make a better use of, after reading this post.
Always find your way to settings.
This is an easy one, use ⌘+, (cmd + comma) to open the settings of the focused app. No matter what app you’re in. It’s that simple! I love the fact that this is a requirement in OS X.
Help to the rescue!
Have you ever used the help menu? You probably haven’t.
But it has one amazing feature, search! When you click on the help menu, you immediately can search for other menu items. Why is this a productivity thing you ask? Well, let me tell you. That search option can be triggered with ⌘+ ? (cmd + shift + /) and it’s very powerful, because it searches through the whole menu items list.
Still unimpressed? Consider this simple fact: you probably don’t remember the shortcuts to all of the options in any app, like how to clear browsing data in chrome. You now have a global shortcut of sorts, to all of the menus in any app, just by finding them in the help menu!
The mighty cmd+tab app switcher
A lot of people I know who switch from PCs are annoyed by the fact that when you use the app switcher, it only switches between apps and not app windows. This lead them to try and find 3rd party solutions.
Even though switching between windows is not a default option, a little hidden feature can help you do the trick. Invoke the switcher with ⌘ + tab (cmd + tab) and then the down key (you can release tab at this point). Boom. You can now see all of the windows from the app which icon you just saw in the switcher. Keep hitting tab for the next app’s windows, and the next and so forth. If you want to see app windows while keeping one hand on the keyboard, pressing ⌘ +tab + 1 will do the same trick. Awesome, right?
If all you want to do is switch focus between windows of the active app, using ⌘ + ~ (cmd + tilde) will do the trick.
The app switcher can also be a great way of closing multiple apps very quickly. Open the switcher by pressing down ⌘ + tab. Keep holding the ⌘, then either use the left/right keys or keep hitting the tab key, to move to the app you want to close, and just hit Q. Congratulations, you’ve just quit the selected app. Keep going, and you can quit all apps that are open in seconds!
Zoom zoom baby!
Hidden in the accessibility tab in the preferences, is the amazing zoom feature. Why it’s not turned on by default is beyond me, but after you turn it on, you’ll be able to zoom in and out with two fingers on your trackpad while holding the ctrl button, and you’ll never look back.
Sure, you probably use cmd + = all the time while you browse, but zooming around the whole screen comes in handy in a lot of other scenarios and it’s a nice tool to have in your productivity belt.
Option click EVERYTHING
This is a small hidden thing, you might even use it somewhere without knowing that it’s a system wide thing.
Holding the ⌥ (Option/Alt) key while clicking on things that open menus, will show you more enhanced menus. For instance, switching the sound input/output is easy: hold ⌥ while clicking the volume icon in the menu bar. The same goes for seeing a complete Wi-Fi diagnostic for the current Wi-Fi connection.
Another cool thing you can do with ⌥+click is putting the notification center on “Do no disturb” mode. That way, when someone approaches you from behind while you’re in the middle of a secret message chat, your secrets stay secret!
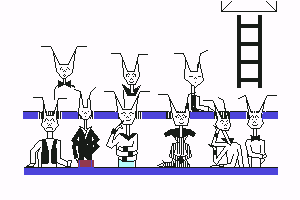
In finder, ⌥ + right click on files to reveal a whole secret menu of options you’ve always dreamed of! For instance, select a bunch of photos and right click on them while holding ⌥ and you’ll now have an option to dive directly into a slideshow!
Ever needed to copy a file’s path to clipboard? Easy, copy as Pathname now appears when you hold the awesome ⌥ modifier!
And maybe the best productivity feature, is that now when you select a bunch of files, you can hold ⌥ and select show inspector which is basically an info panel but for a bunch of files.
If you’ve ever selected several files and wanted to find their cumulative size, you might have dealt with the situation where OS X opens an Info panel for each file selected, which is super annoying even if it’s just a few files, but absolutely infuriating if it’s more than a dozen. Never again!
In Search Of The Most Amazing Thing Mac Os 8
You can also ⌥ + click on the dock icon of the active app to hide it.
Why don’t you take a screenshot, it’ll last longer
I hope this feature is not a hidden one! I really hope everyone uses it! I’m talking about screenshots of course.
You can take a screenshot in OS X by hitting ⌘ + ⇧ + 3 (cmd+shift+3) and it’ll be saved on your Desktop.
Now the productivity comes in. Adding ⌃ (ctrl) to the previous shortcut will copy the screenshot to your clipboard, making it easy to paste the screenshot in an email, a Facebook post, or do whatever you want to do with it.
Doing the same thing as above, but with the number 4, will let you select an area on the screen, and will take a screenshot of that selected area. This eliminates the task of cropping your screenshots, and makes it easier to focus on the area you want to be selected.
In Search Of The Most Amazing Thing Mac Os Catalina
Before you’ve started dragging the selection, you can hit the spacebar, and just select whichever app window you want to capture, and it’ll screenshot only that app window.
After you’ve started dragging, if you want to adjust the starting point of that selection, hold the spacebar. While holding, you can adjust the starting point of your selection!
ProTip : I know I said I’d only talk about native OS X productivity tools, but this is too good to pass on. If you have the Dropbox app, go into settings, and enable the “Save screenshots to your personal Dropbox” option.
This will achieve 3 beautiful things:
- Your screenshots will be saved forever! (or until you disable your Dropbox account)
- Your Desktop will be MUCH less crowded as non of the screenshots you take will land there anymore.
- Dropbox will upload and place the link to the screenshot in your clipboard. Making sharing Screenshots almost immediate!
In Search Of The Most Amazing Thing Mac Os X
I hope I’ve made your workflow more productive and that you’ll find at least one of the above tricks to be helpful. If you already know all of these, you’re a productivity guru! Comment here with native productivity enhancements in OS X and I’ll add them to the list!