2020.01/ProjetoI/Rato Quântico Mac OS
Summary
- 2020.01/projetoi/rato Quantico Mac Os 1
- 2020.01/projetoi/rato Quantico Mac Os De
- 2020.01/projetoi/rato Quantico Mac Os E
- 2020.01/projetoi/rato Quantico Mac Os -
Despite the number of youth development programs, little is clear about the essence and structure of the Young Marines through the eyes of the parents. Drawing on both the literature and the data gathered through in-depth interviews from parents, this study aims to examine parents’ views, their understanding and perspective. Data collected for this study comes from one primary source: Young. This is a European roulette wheel: It has the numbers 0 to 36 written in an irregular sequence. The players can bet on any number from 0 to 36. To update Mac Os protection, choose system preferences from the apple menu, icon at the top left that looks like an apple. Then click software update to check for updates. If any updates are available, click the update now button to install them. ATTENTION ALL USERS: Due to changes in procedures for resolving trouble issues, effective 1 April 2011, all issues must be addressed to your supporting unit administrator or Finance.
Website Accessibility Help Center
Have your computer read webpages aloud
For Windows, hold the Ctrl key and press the Escape key, then type 'narrator' and then press the Enter key.
For Mac OS X, click the Apple menu in the top-left corner of your screen and go to 'System Preferences', then choose 'Dictation & Speech', then click 'Text to Speech'. Check the 'Speak selected text when the key is pressed' checkbox.
Third party software is also available.
Increase the font size on any webpage
To increase the font size, hold the Ctrl key (Command key on a Macintosh) and press the + (plus) key.
To decrease the font size, hold the Ctrl key (Command key on a Macintosh) and press the - (minus) key.
To revert to the default font size, hold the Ctrl key (Command key on a Macintosh) and press the 0 (zero) key.
You can also set font-sizes universally for all pages that you visit in some browsers.
For Internet Explorer, press the 'Alt' key on your keyboard. A new menu will appear below the address bar, click 'View' and select 'Text Size'.
For Safari, click the 'Safari' menu in the top-left corner of your screen, then select 'Preferences'. Then click 'Advanced' and check the 'Never use font sizes smaller than' checkbox under 'Accessibility'. Set this to your liking.
For Chrome, click the 'Menu' icon at the top-right of your window (3 horizontal lines) and then select 'Settings'. Scroll down and click 'Show advanced settings'. Scroll down to 'Web content' and adjust to your liking.
For Firefox, click the 'Menu' icon at the top-right of your window (3 horizontal lines) and then select 'Preferences'. Select 'Content' from the left-sidebar. The 'Fonts & Colors' section can be adjusted to your liking.
Zoom content on your screen
For Windows, click the 'Start' menu in the bottom-left corner of your screen and then go to 'All Programs', then 'Accessories', then 'Ease of Access' and then click 'Magnifier'. Click the 'Options' button and then move the slider to adjust the zoom increment.
More information about Windows' zoom accessibility features.
For Mac OS X, click the Apple menu in the top-left corner of your screen and go to 'System Preferences', then choose 'Accessibility', then click 'Zoom'. You can assign keyboard shortcuts or trackpad gestures.
Third party software is also available.
Change font colors and background colors
For Internet Explorer, click the 'Tools' button and then click 'Internet Options'. Then click the 'General' tab and then click 'Accessibility'. Check the following checkboxes 'Ignore colors specified on webpages', 'Ignore font styles specified on webpages', and 'Ignore font sizes specified on webpages'. Then click 'Ok' and change the fonts to your liking.
For Internet Explorer, click the gear icon at the top-right of your window and then select 'Internet Options'. Click the 'General' tab and then click the 'Colors' button under 'Appearance'. Uncheck 'Use Windows Colors' and change the colors to your liking.
For Chrome, search the Chrome Extension Web Store for a suitable extension.
For Firefox, click the 'Menu' icon at the top-right of your window (3 horizontal lines) and then select 'Preferences'. Select 'Content' from the left-sidebar. Click 'Colors...' in the 'Fonts & Colors' section and adjust the colors to your liking.
Make your mouse cursor larger
For Windows, click the 'Start' menu in the bottom-left corner of your screen and then type 'Mouse' (may need to click 'Search' first if using Windows 8 or later). Select the 'Mouse' option. Click the 'Pointers' tab and adjust the size to your liking.
For Mac OS X, click the Apple menu in the top-left corner of your screen and go to 'System Preferences', then choose 'Accessibility', then click 'Display'. Adjust the 'Cursor size' slider to your liking.
Use your keyboard to navigate a webpage
| Task | Keys |
| Move forward through items on a page | Tab |
| Move backward through items on a page | Shift + Tab |
| Press a selected button | Spacebar |
| Navigate radio buttons | Arrow keys |
| Select and deselect checkboxes | Spacebar |
| Open a dropdown menu | Alt + Down arrow |
| Go to the previous tab | Ctrl (or Cmd) + Page Up |
| Go to the next tab | Ctrl (or Cmd) + Page Down |
| Go to the top of the page | Home |
| Go to the bottom of the page | End |
| Close the current tab or window | Ctrl (or Cmd) + W |
| Refresh the page | F5 or Cmd + R |
Learn More
Accessibility add-ons for Firefox
Tips from W3C
ADA Coordinator
Questions, comments, suggestions, or complaints can be submitted below so that they may be forwarded to the website's development team:Thank you. Your message was successfully sent. We will reply as soon as possible.
Description
Don't spend your hard-earned cash on expensive PC repairs! The vast majority of the problems people experience with their computers are completely avoidable, and most can be solved with nothing more than a few minutes of your time. Intro to PC Troubleshooting takes you step by step through the typical hardware and operating system problems encountered by technicians, teaching troubleshooting techniques to decipher any problem, and giving you the skills you need to solve them.
Once you've mastered the basics, the course launches into some of the more advanced and nasty problems that crop up in the PC, teaching you how to diagnose and fix those problems as well! Finally, Intro to PC Troubleshooting shows you how to maintain and optimize a Windows PC. So what are you waiting for? Get ready to troubleshoot - and fix - some PCs!
What you will learn
- Learn the typical hardware and operating system problems encountered by technicians
- Gain the skills you need to solve common PC problems
- Learn how to diagnose and fix more advanced problems as well
- Learn how to maintain and optimize a Windows PC
How you will benefit
- Save time and money by learning to diagnose and troubleshoot common computer problems that you may encounter personally and professionally
- Gain confidence as you learn to fix problems on your PC and business computers
- Open the door to new career opportunities as the go to person for technology issues in most companies
Requirements
2020.01/projetoi/rato Quantico Mac Os 1
Requirements:
Hardware Requirements:
- This course can be taken on either a PC or Mac.
- You will also need access to one or more computers that do not contain any data you consider sensitive.
Software Requirements:
- PC: Windows 8 or newer.
- Mac: OS X Snow Leopard 10.6 or later.
- Browser: The latest version of Google Chrome or Mozilla Firefox are preferred. Microsoft Edge and Safari are also compatible.
- Adobe Acrobat Reader.
- Software must be installed and fully operational before the course begins.
Other:
- Email capabilities and access to a personal email account.
Prerequisites:
There are no prerequisites to take this course.
2020.01/projetoi/rato Quantico Mac Os De
Instructional Material Requirements:
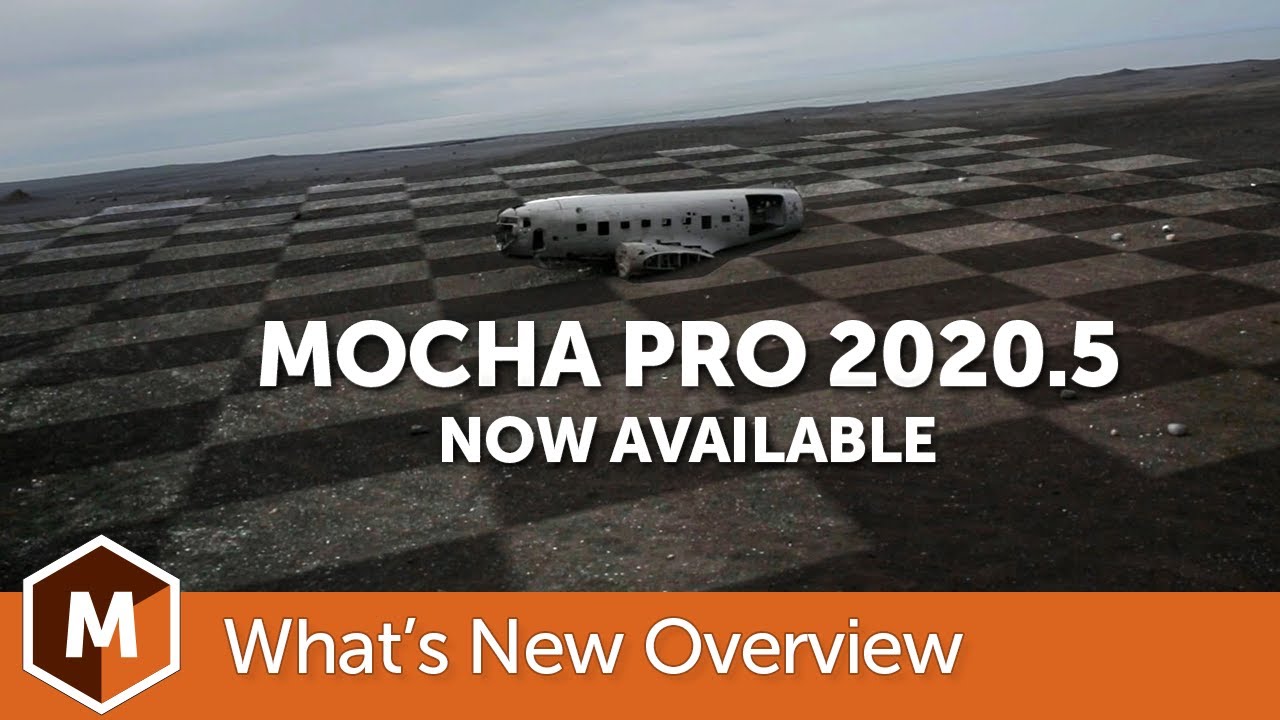
The instructional materials required for this course are included in enrollment and will be available online.
2020.01/projetoi/rato Quantico Mac Os E
Instructor
Scott Jernigan, an A+ and Network+ Certified Technician, holds a Master of Arts degree in Medieval History. He teaches A+ Certification and PC hardware classes. He has taught at the FBI Academy in Quantico, VA, Lucent Technologies in Baltimore, MD, and at the United Nations in New York City. Jernigan has also edited numerous computer books, including the best-selling All in One A+ Certification Exam Guide and the Network+ Certification Exam Guide.
Thank you. You have givien me encouragement to go further in this field.
Registration Options
2020.01/projetoi/rato Quantico Mac Os -
In partnership with Ed2Go, UCF Continuing Education proudly offers a wide range of online courses where students can interact and learn with their peers while connecting with expert instructors who will answer their questions and provide valuable, timely feedback. Students who complete the Ed2Go courses will receive a certificate of completion from UCF Continuing Education. Courses begin each month and lessons are released every Wednesday and Friday for six weeks. Monthly course start dates can be found by clicking on the register online button below. There is no set time for you to be online to the complete the lessons so you have the flexibility to access the course material at times that work best for you. Each lesson include quizzes, assignments, discussion areas, supplementary links, and more to help you master your chosen topic. Are you interested in registering for our convenient and affordable course? Click the button below to be redirected to our Ed2Go partner webpage, select your start date, and complete your registration today!